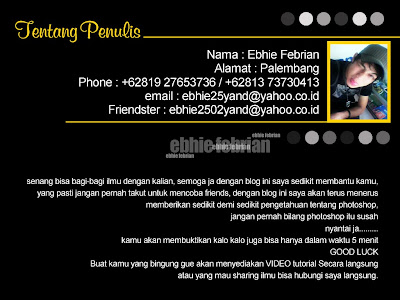
wajah sang penulis
mau tau lebih banyak tentang ebhie_febrian
buka ja : ebhie2502yand@yahoo.co.id
terima kasih
bagaimana berkreasi dengan photoshop ?
mungkin susah, tapi simple kok' bagaimana anda berkreasi dengan diri sendiri, anda hanya perlu sedikit pemahaman tentang photoshop di jamin anda bisa, jangan takut dech itu aja intinya untuk mencoba.
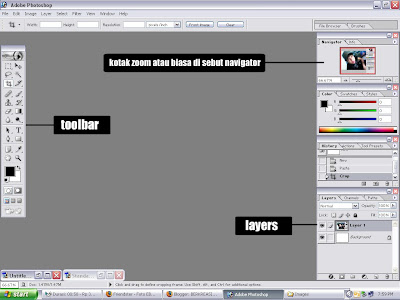
1.1. Gambar Tampillan Adobe Photoshop
Toolbar : Tool yang di dalamnya merupakan beberapa perintah seperti, seleksi, potong, hapus.
Layers : Yang berfungsi sebagai pengaturan Photo Hasil Duplicate atau Lebih dari 1 Photo.
Navigator : Kotak ZOOM agar mempurmudah pengeditan.
Layers : Yang berfungsi sebagai pengaturan Photo Hasil Duplicate atau Lebih dari 1 Photo.
Navigator : Kotak ZOOM agar mempurmudah pengeditan.
____________________________________________________________________
MENINGKATKAN CONTRAST
DAN
MENGHILANGKAN FLEK WAJAH
LANJUT !!!!
hasil original dari digital kamera atau kamera handphone tidak seoptimal mungkin, komposisi warna masih harus kita atur berikut ini salah satu cara sederahana agar tambah lebih menarik.
bagaimana kamu bisa bikin photo kayak gambar di bawah ini

1. buka program adobe photoshop, langkah pertama FILE > OPEN > cari photo > OK/Open
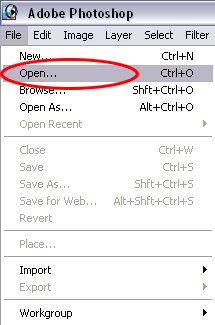
2. Kemudian di bagian layers klik kanan pada background seperti yang di gambar kemudian > DUPLICATE

3. Lihat perubahan pada Layer terdapat hasil duplicate seperti gambar di bawah
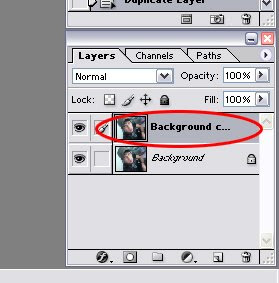
4. Pada bagian layers > ubah NORMAL menjadi OVERLAY seperti gambar di bawah
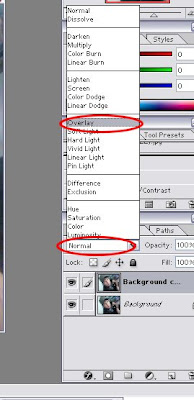
5. langkah ke 5 adalah menghilangkan plek pada wajah secara sederhana langkahnya : FILTER > BLUR > GAUSSIAN BLUR, Ikuti seperti gambar di bawah.
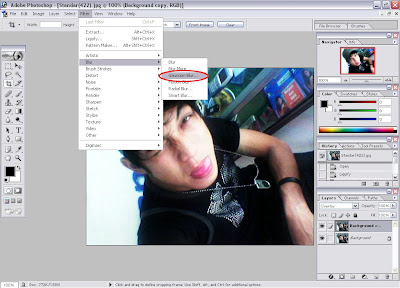
6. langkah selanjutnya atur nilai gaussian blur menjadi 5.0 kemudian OK

7. selanjutnya kurangi nila OPACITY pada layer menjadi 80% atau sesuai dengan Photo kurangi dan tambahkan sesuai bagaimana menurut anda,
hingga sesuai contrast dan cahayanya.

8. anda menemukan hasil dan bedanya......ya kan !!!
langkah terakhir adalah menyimpan
FILE > SAVE AS, pada bagian SAVE in itu merupakan lokasi simpan,
File Name : nama yang akan kita simpan,
Pada bagian FORMAT ganti dengan JPEG.
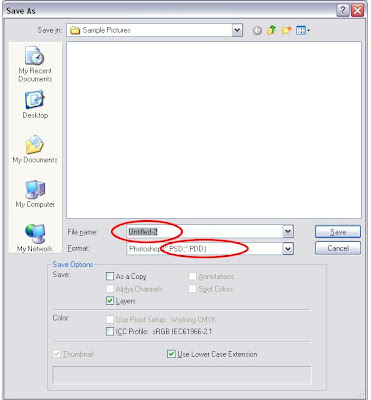
akhirnya selesai, bagaimana mudah gak ?????
secara sederahana kamu bisa bedakan hasil sebelum dan sesudah bagaimana kamu bisa kan.
____________________________________________________________________
MEMBUAT PHOTO HITAM PUTIH (BW)
membuat photo klasik black-white caranya sederhana kok kita coba ya
LANJUT !!!!
Caranya lebih sederhana kok, hanya sedikit langkah kamu pasti bisa
bagaimana kamu bisa bikin photo kayak gambar di bawah ini

1. Buka/open gambar selanjutnya, perhatikan gambar di bawah, pada kotal foreground warna yang terpilih harus hitam dan background harus putih, culup dengan menekan D
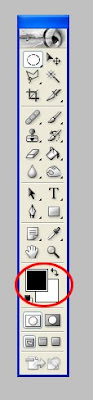
2. langkah kedua, klik di bagian logo seperti gambar di bawah kemudian pilih gradient map.
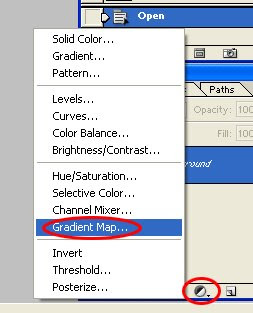
3. perhatikan gambar di bawah ini biarkan semua dalam posisi default atau sebenarnya kemudian OK.

4. nah selesai jugakan simple tinggal kamu save aja dech.
____________________________________________________________________
KREASI PHOTO SOBEK
bagaimana contoh berikut ini kita membuat kreasi photo yang sobek
langkahnya sederhana, udah siap blum !!!
LANJUT !!!!
bagaimana kamu bisa bikin photo kayak gambar di bawah ini

1. Langkah pertama anda open 2 gambar sekaligus 1 sebagai latar dan 1 photo yang akan kita kasih efek sobek, drag atau seret photo utama ke background menggunakan move tool,
caranya : pilih move tool kemudian klik gambar utama kemudian tahan hingga ke background selanjutnya lepaskan.

2. Perhatikan perubahan layers, terdapat 2 layer background dan layers 1
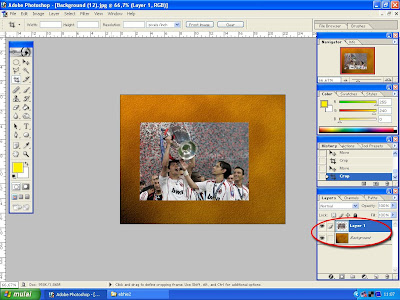
3. langkah selanjutnya pilih rectangle tool, seperti gambar di bawah.
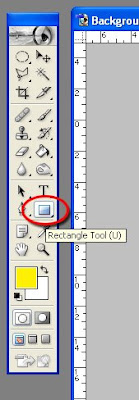
4. kemudian klik dari titik 1 seperti gambar sambil tahan mouse hingga ke titik yang 2, perhatikan gambar.

5. pindahkan atau tukar posisi shape dengan layers 1 caranya : seret layers 1 ke shape sambil menahan mouse kemudian lepaskan.
atau secara cepat cukup tekan ctrl dan [ atau ]
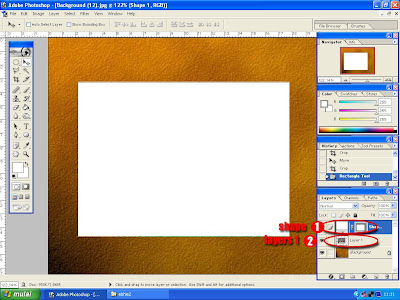
6. klik kanan pada shape kemudian pilih rasterize layers.
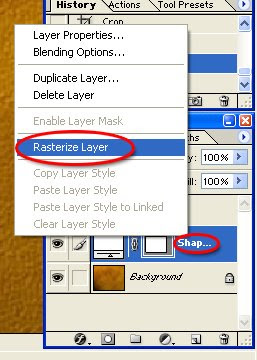
7. kemudian pilih layers 1
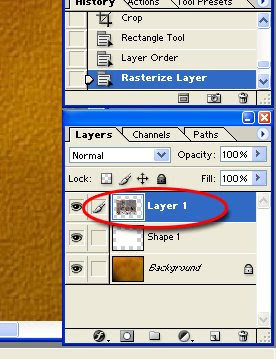
8. klik layer kemudian merge layer atau cukup tekan ctrl dan E secara bersamaan.
gunakanya adalah menggabungkan antara layers 1 dan shape.
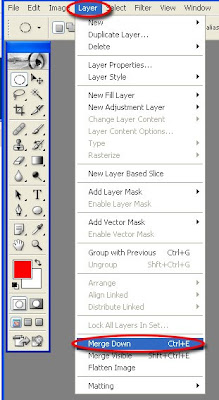
"perhatikan perubahan layers"
9. sekarang kita akan menggunakan polygonal lasso tool sebagai penyeleksi bagian.
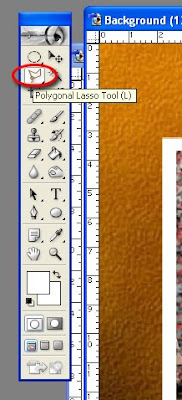
10. sekarang sedikit rumit kita akan menyeleksi atau bagian yang akan kita potong.
perhatikan seperti tampak di gambar.
pada saat menyeleksi kita harus menyatukan titik utama seleksi dan titik terakhir seleksi.
mulai lah seleksi dari titik A dan di akhiri di titik A seperti di gambar.
atur seleksi zig-zag sehingga tampak seperti di gambar.
jika anda melakukan kesalahan dalam seleksi tekan delete atau untuk mengulang dari awal tekan ctrl dan Z secara bersamaan.

11. apabila anda telah melakukan seleksi dengan benar selanjutnya tekan Ctrl>shift dan J
sehingga tampak seperti gambar dibawah.
gambar terbelah 2 atau tampil 1 layers baru.
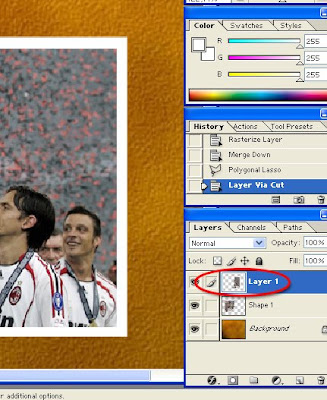
12. kemudian klik edit>transform>rotate
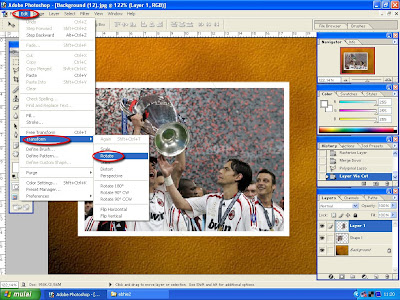
13. putar photo apabila selesai tekan enter
apabila kita ingin memutar photo yang 1 nya
maka pilih layer yang ingin kita putar
tampak antar 1 dan 2
atur gambar kira-kira seperti gambar di gambar di bawah ini.
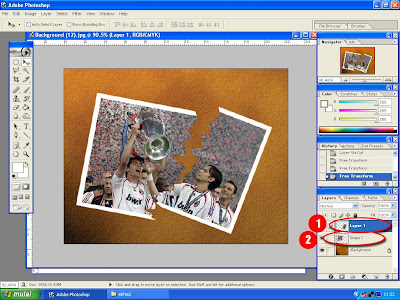
14. langkah berikut adalah kita membuat sedikit bayangan perhatikan gambar :
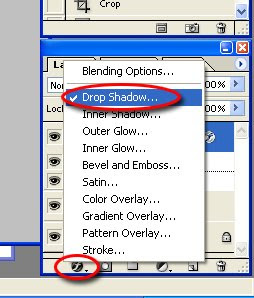
15, atur nilai seperti tampak di gambar

 lakukan pada kedua layers, kecuali backgroud.
lakukan pada kedua layers, kecuali backgroud.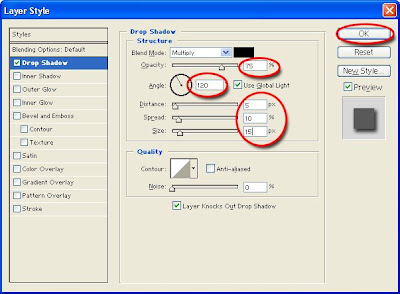
16. hasil editing yang kamu lakukan.

____________________________________________________________________
KREASI FRAME PHOTO
bagaimana contoh berikut ini kita membuat kreasi frame photo
langkahnya sederhana, udah siap blum !!!
LANJUT !!!!
bagaimana kamu bisa bikin photo kayak gambar di bawah ini

1. langkah pertama adalah File > Open 2 gambar
yang akan kita beri frame dan gambar yang akan jadi frame
seperti tampak pada contoh di bawah

2. Perhatikan gambar layer ada 2 layer
untuk mengatur ukuran rame tekan Ctrl + T untuk mengetur ukuran atau scala
apabila selesai tekan enter
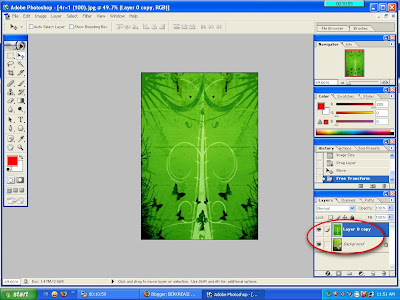
3. sekarang pilih erase pada toolbox
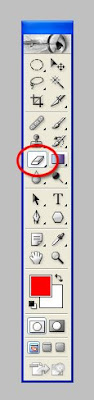
4. kemudian klik kanan pada photo atau lembar kerja maka akan tampil kotak seperti gambar gambar di bawah.
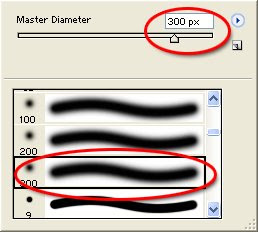
atur ukuran erase atau penghapus
kemudian pilih yang tidak terlalu tajam seperti tampak di gambar.
5. Hapus secara perlahan, apabila anda melakukan kesalahan pada saat menghapus ulangi dengan menekan ctrl dan Z
hingga hasilnya tampajk seperti gambar di bawah ini.

6. save aja dech udah tau caranya kan...
 "GOOD LUCK"
"GOOD LUCK"untuk pelajaran lainnya akan terus di update
masuk trus ke blog ini....
kamu pasti jadi seorang ahli photoshop

2 komentar:
your blog is very good......
KreaTiF jG drIMU......
ThaNk's youww.......bwT ide kReatif nYA.....
Ntr DCoba....
BY.
;)Lu_cYa
Posting Komentar